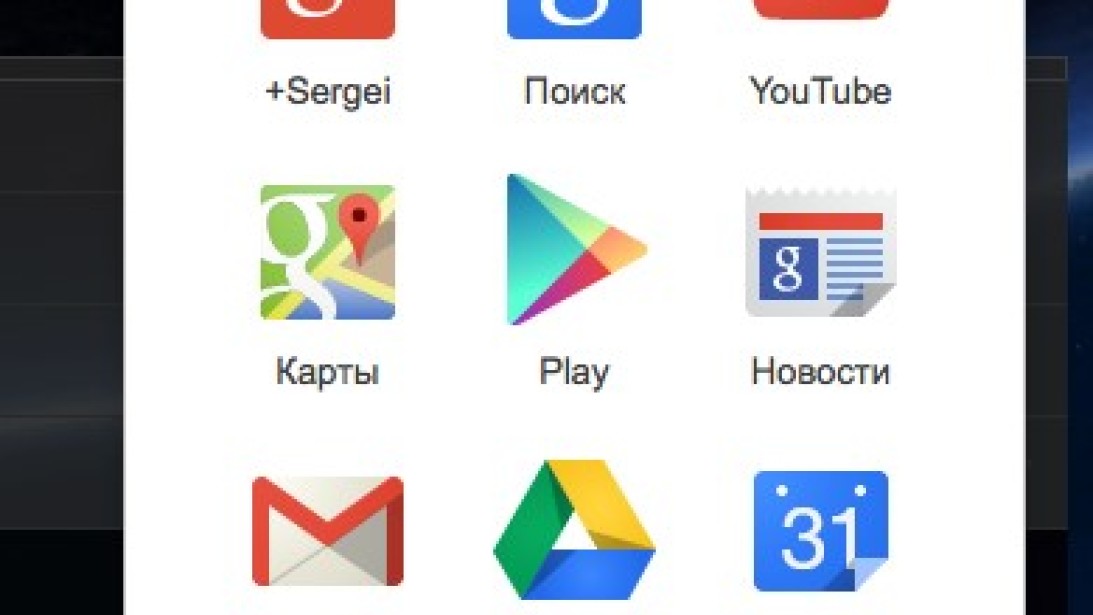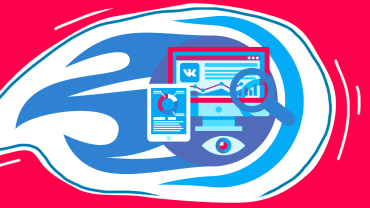Самое главное условие, соблюдение которого обязательно, – Вы должны обладать правами администратора группы, в которую хотите установить «Календарь».
1. Зарегистрируйтесь в Gmail.
2. Перейдите во вкладку «Сервисы».
3. Выберите «Календарь».
4. Во вкладке «Мои календари» выберите пункт «Создать календарь».
5. Отредактируйте по своему усмотрению название, описание календаря, местоположение. ОБЯЗАТЕЛЬНО поставьте галочку напротив пункта «Открыть общий доступ к этому календарю».
6. Нажмите кнопку «Создать календарь». Созданный Вами календарь отобразится в меню «Мои календари».
7. Выберите созданный Вами календарь (квадратик рядом с его названием станет зеленым). Перейдите в «Настройки календаря», кликнув на стрелке справа от названия.
8. В пункте «Адрес календаря» нажмите кнопку «HTML». Во всплывающем окне отобразится ссылка для Вашего календаря. Скопируйте её.
9. Зайдите на сайт социальной сети «ВКонтакте» по ссылке https://vk.com/dev. Выберите пункт «Создать приложение».
10. Введите необходимое название приложения; выберите типы - «IFrame/Flash приложение», «Приложение». Обязательно ознакомьтесь с «Правилами размещения приложений». Нажмите кнопку «Перейти к загрузке приложения».
11. В открывшемся окне введите свой номер телефона. Нажмите кнопку «Получить код». После этого станет активной строка «Код подтверждения». В нее необходимо ввести пришедший по СМС код. После этого нажмите кнопку «Отправить код».
12. Если код введен верно, откроется окно редактирования приложения. Обязательно выберите группу, в которой будет отображаться созданный Вами календарь. Для продолжения нажмите кнопку «Сохранить изменения».
13. В открывшемся окне отобразится ID вашего приложения. В пункте «Настройки контейнера» выберите «Тип приложения» - IFrame. В строки «Адрес IFrame» и «HTTPS-адрес IFrame» вставьте скопированную ссылку (см. пункт 8). В строку «Размер IFrame» введите необходимые размеры окна календаря. Нажмите «Сохранить изменения».
14. Созданный Вами календарь отобразится в выбранном сообществе. Внесение изменений в календарь осуществляется через «Календарь Google».
1. Зарегистрируйтесь в Gmail.
2. Перейдите во вкладку «Сервисы».
3. Выберите «Календарь».
4. Во вкладке «Мои календари» выберите пункт «Создать календарь».
5. Отредактируйте по своему усмотрению название, описание календаря, местоположение. ОБЯЗАТЕЛЬНО поставьте галочку напротив пункта «Открыть общий доступ к этому календарю».
6. Нажмите кнопку «Создать календарь». Созданный Вами календарь отобразится в меню «Мои календари».
7. Выберите созданный Вами календарь (квадратик рядом с его названием станет зеленым). Перейдите в «Настройки календаря», кликнув на стрелке справа от названия.
8. В пункте «Адрес календаря» нажмите кнопку «HTML». Во всплывающем окне отобразится ссылка для Вашего календаря. Скопируйте её.
9. Зайдите на сайт социальной сети «ВКонтакте» по ссылке https://vk.com/dev. Выберите пункт «Создать приложение».
10. Введите необходимое название приложения; выберите типы - «IFrame/Flash приложение», «Приложение». Обязательно ознакомьтесь с «Правилами размещения приложений». Нажмите кнопку «Перейти к загрузке приложения».
11. В открывшемся окне введите свой номер телефона. Нажмите кнопку «Получить код». После этого станет активной строка «Код подтверждения». В нее необходимо ввести пришедший по СМС код. После этого нажмите кнопку «Отправить код».
12. Если код введен верно, откроется окно редактирования приложения. Обязательно выберите группу, в которой будет отображаться созданный Вами календарь. Для продолжения нажмите кнопку «Сохранить изменения».
13. В открывшемся окне отобразится ID вашего приложения. В пункте «Настройки контейнера» выберите «Тип приложения» - IFrame. В строки «Адрес IFrame» и «HTTPS-адрес IFrame» вставьте скопированную ссылку (см. пункт 8). В строку «Размер IFrame» введите необходимые размеры окна календаря. Нажмите «Сохранить изменения».
14. Созданный Вами календарь отобразится в выбранном сообществе. Внесение изменений в календарь осуществляется через «Календарь Google».
Вопрос
из
Результат теста